Users in your G Suite organization can access your TeamCal account with Single Sign-On (SSO). With SSO, you don’t need to invite each user individually to your account.
Install G Suite / Google Workspace Marketplace App
As a first step, install the G Suite / Google Workspace Marketplace App for TeamCal. Once installed, accept the Google login permissions on all your users behalf.
- Go to the TeamCal G Suite / Google Workspace Marketplace website
- Click “Domain Install”
- Follow the instructions and approve the permissions in the Google “Permissions Dialog”
From now on, your users can access TeamCal conveniently from the G Suite Apps dropdown:
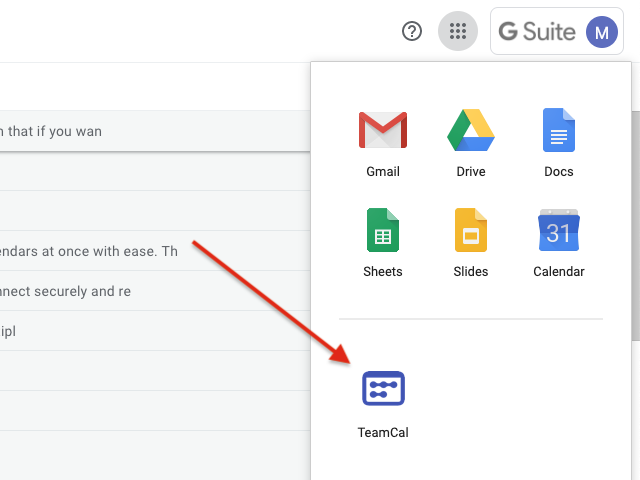
Activate Single Sign-On (SSO) for all users
Login to TeamCal and activate the Single Sign-On (SSO) functionality. Once enabled, all users in your G Suite organization will use your account when accessing TeamCal.
Go to “Account” -> “Users” and click on “Enable Single Sign-On (SSO)”.
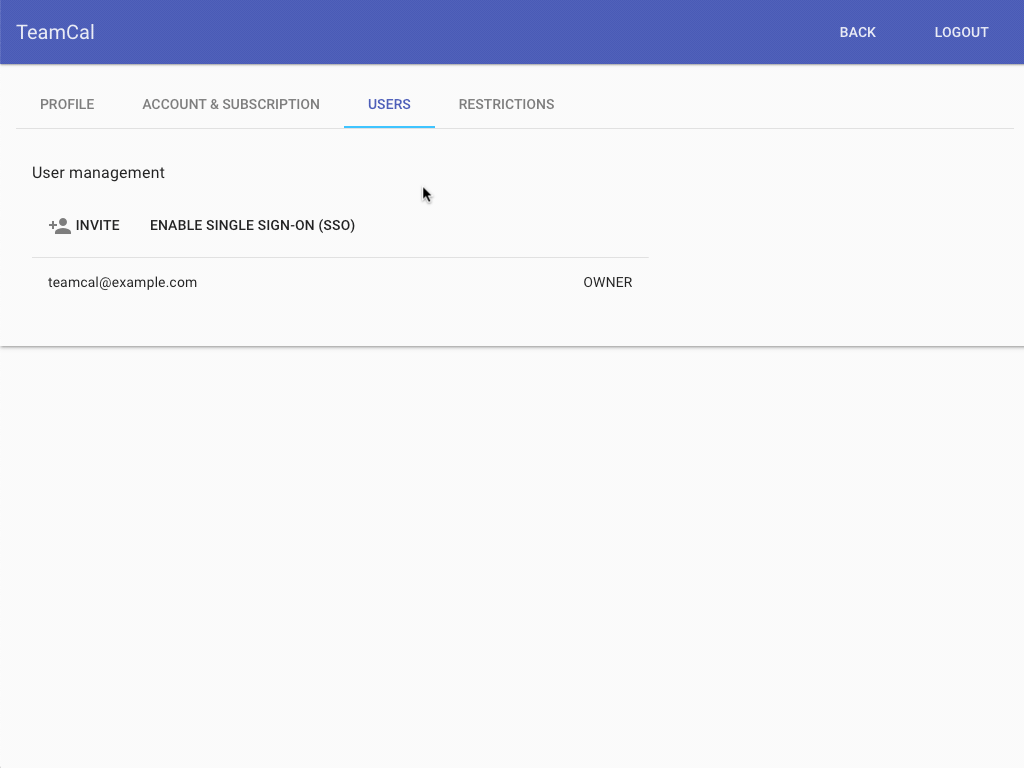
💡 Access with SSO to your TeamCal is restricted to users in your G Suite organization. Use the “Invite” functionality to invite users who do not belong to your organization.