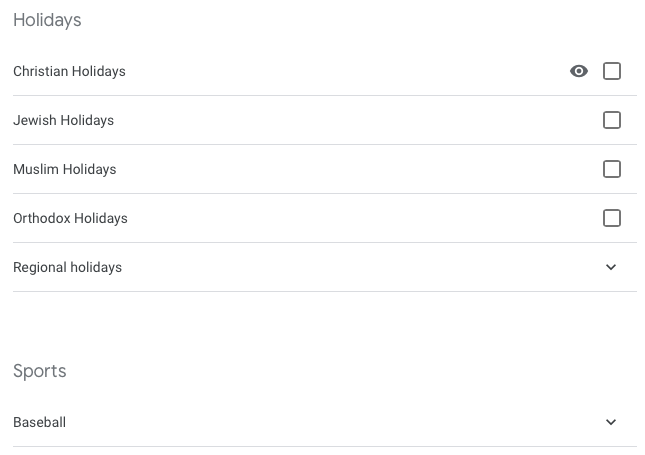We built a comprehensive Google Calendar cheat sheet for you. It contains a reference of useful functions and good to know tips. Click here to download a printable PDF version of the cheat sheet.
Create New Event
There are three different ways to create a new event:
- Click the “Create” button in Google Calendar to add a new event.
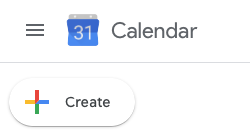
- Quick add a new event by clicking on the day. Add title and time into the text field. The time fields will be filled automatically based on the time in the text.
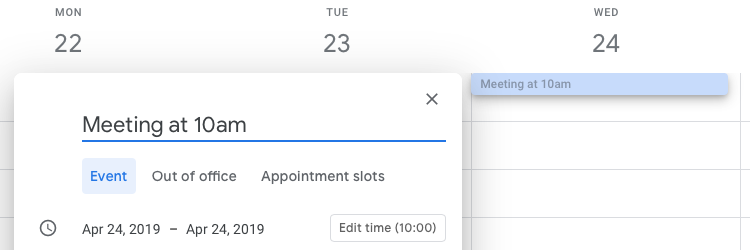
- Use Google Search by typing a text starting with “calendar”. For example “calendar meeting 10am”
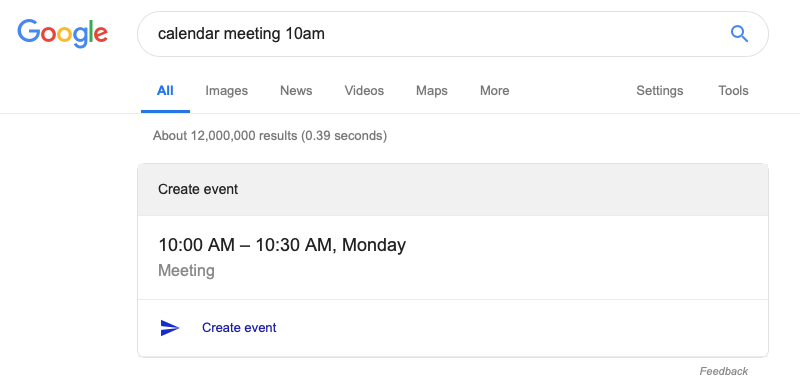
View Event Details
Click on an event to view event details like video call link, notification settings or the guest list. Use the top icons on the popup to edit, delete or print the event.
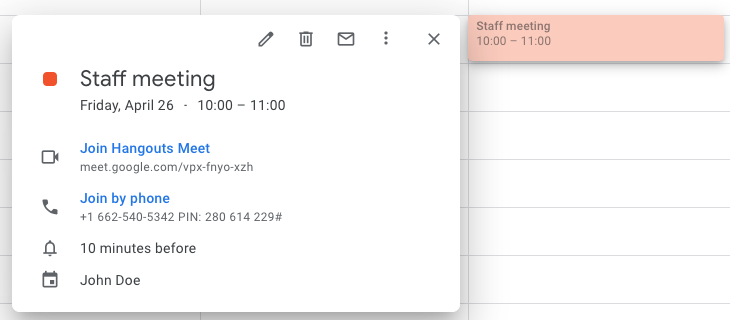
Edit & Copy Event
To edit an event, click the pen “✎” on the detail popup or double click the event in the calendar view.
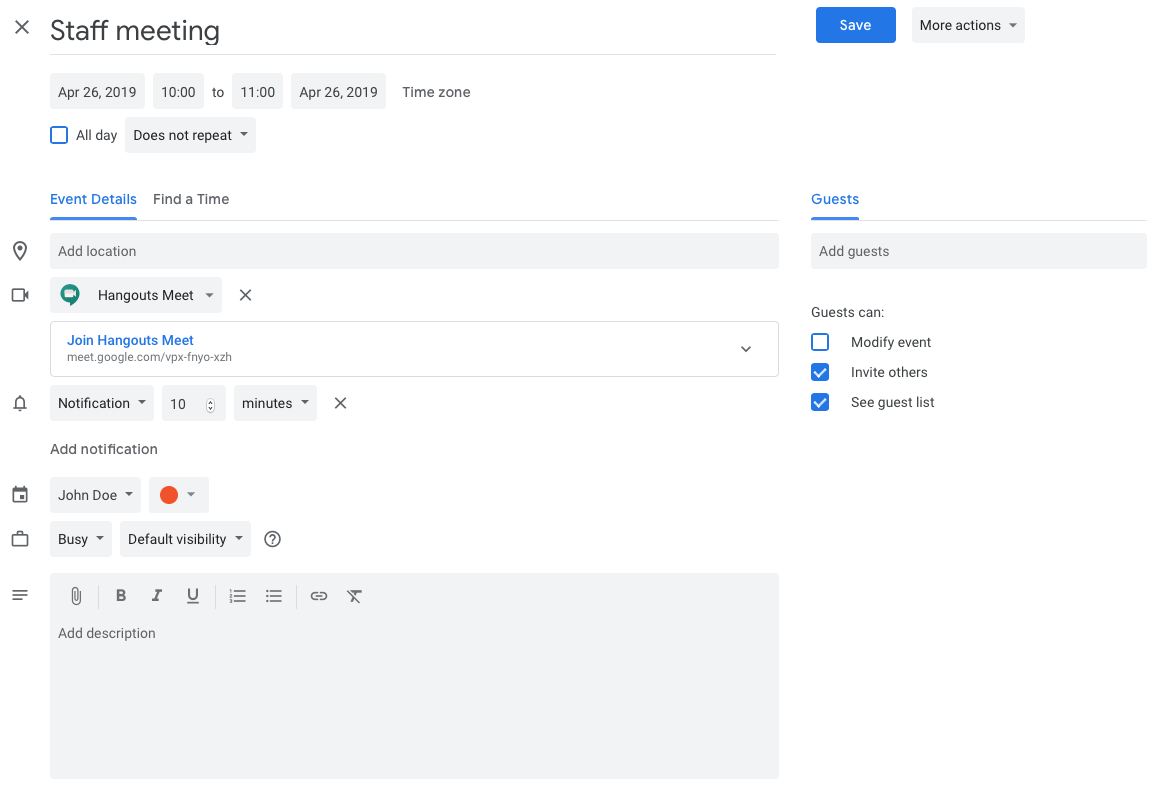
💡Tips
- When inviting guests, click “Find Time” in the tab-bar to find an available time slot for all your guests.
- Adding a location for physical meetings will show guests a link to Google Maps.
Add Video/Voice Call to Event
Google Calendar has built-in support for free video/voice meetings and public video streaming.
- Select “Hangouts Meet” when adding a new event in the “Video Conference” section. Guests can click the link to join the video call.
- Owners of “G Suite Enterprise” can add a public video streaming event for up to 100,000 people. To start, add a “Hangouts Meet” call and then click “Manage Details” ⇒ “Add live stream”.
- 3rd party video meetings integrations can be downloaded from the Google Apps marketplace at https://gsuite.google.com/marketplace/
Recover Deleted Events
Click the “⚙️” icon in the top right corner of Google Calendar. Then select “Trash” to recover previous deleted events.
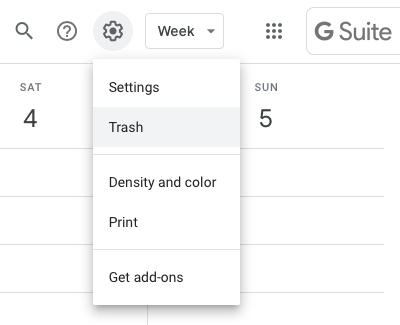
See Multiple Calendars
Activate the “Day” view and select multiple calendars in the left toolbar section to see them side-by-side.
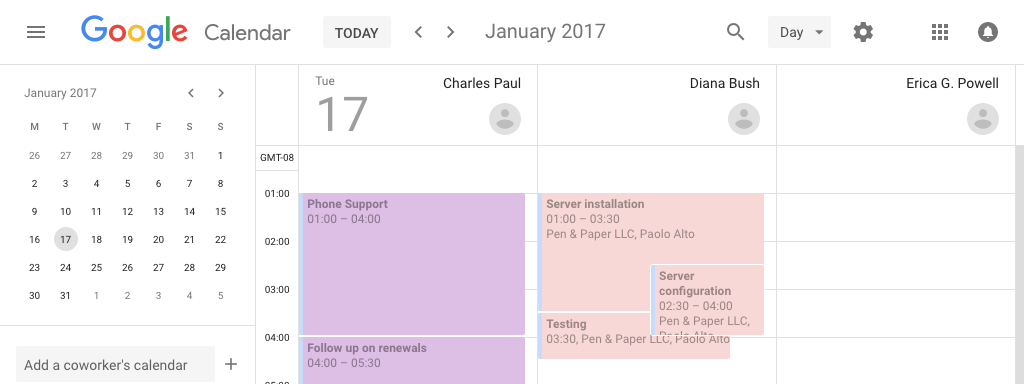
💡Tip
Unfortunately, it’s only possible to view up to five calendars at once. That’s why we created TeamCal – A beautiful scheduling view to see many calendars at once. Learn more about the benefits or try TeamCal for free.
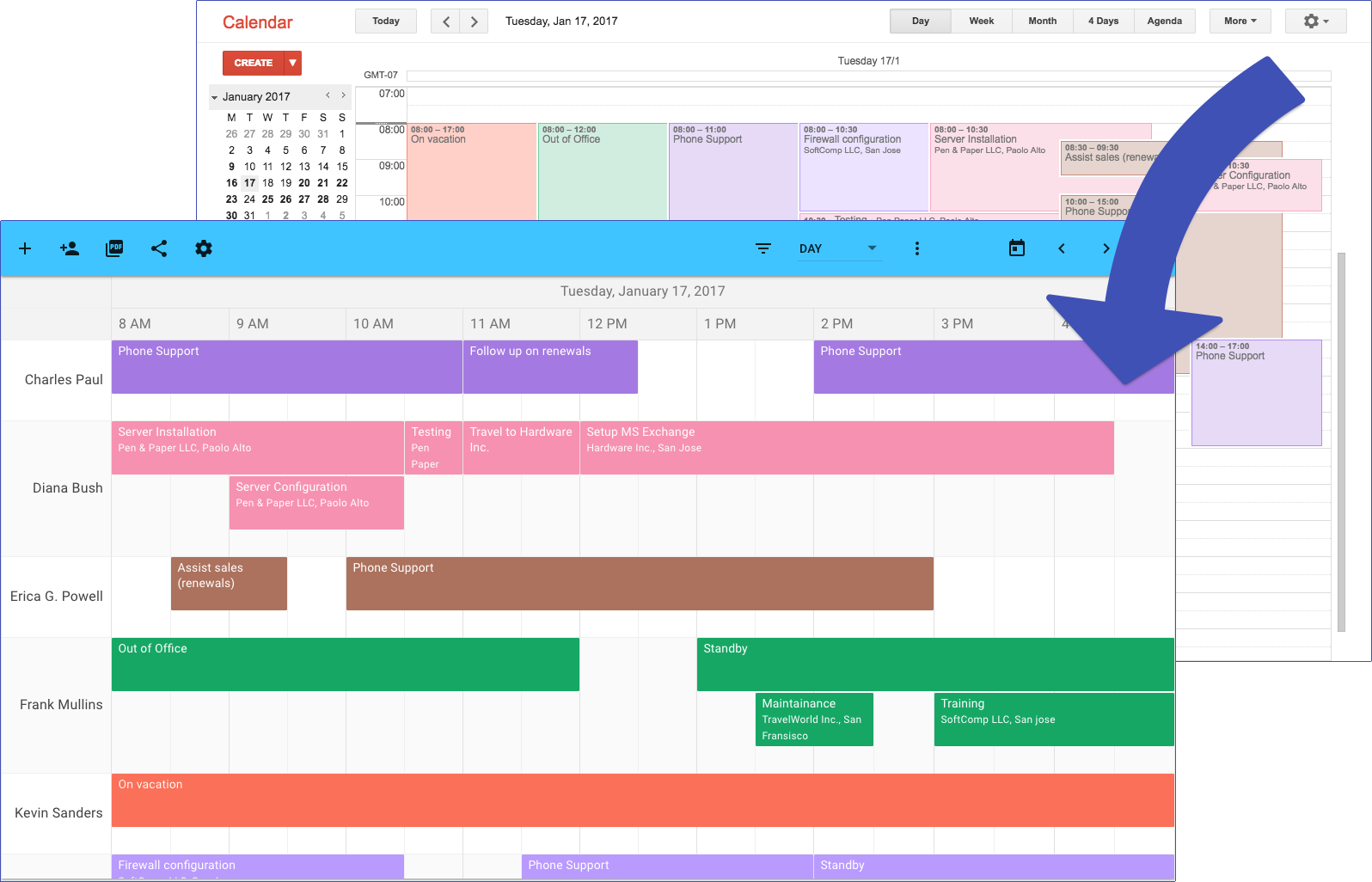
Keyboard Shortcuts
- Navigation
- p Previous, n Next period
- t Jump to today
- Event Actions
- c Create new event
- q Quick add an event on the current day
- e Edit selected event
- DELETE or BACKSPACE Delete event
- General
- CTRL + p Print view
- s Calendar settings
- CTRL + z Undo last action
- ? Show all shortcuts
Add New or Existing Calendar
Additional calendars can be added at any time. Click “+” next to “Other calendar” in the left toolbar section to start.
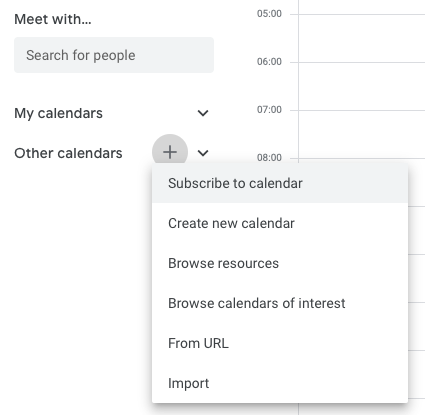
1. Add New
To add a new, empty calendar click “Create new calendar”. New calendars are perfect to use for project specific calendars or to create a vacation planner.
2. Add Existing
Click “Subscribe to calendar” to add an existing calendar of another person. On the next screen, type the name or email address of the person into the “Add calendar” text-box.
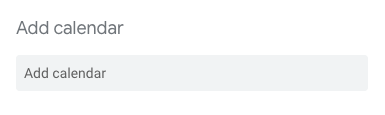
3. Add Public Holiday or Sports Calendar
Google Calendar has a built-in collection of public holidays, religious and sports calendars. Click “Browser calendars of interest” to add such a built-in calendar.